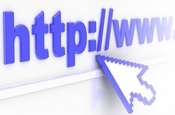Vágás proxyval Sony Vegas pro.13

Ez itt nem a reklám helye!
Nem fizetett hirdetés!
Nem garancia semmire!
Ez itt egy videó szerkesztő program a profik közül!
Sony Vegas pro.13
Aki valaha foglalkozott videó film készítéssel biztos, hogy belekóstolt már a vágási - szerkesztési munkálatokba is. Lehet hogy nem nyerte el tetszését, és nem lett a szíve csücske, de arra gyorsan rá kellett jönnie, hogy a kamera munka csak egy része a filmmé válási folyamatnak. Ahhoz hogy mondanivalónkat, elképzelésünket filmként publikussá tegyük, az egész rögzített anyagunkat úgy kell eggyé gyúrnunk, megformálnunk, ahogy azt láttatni szeretnénk. És itt jön a következő lépés... Elkerülhetetlen a professzionális vágóprogram használata!
Hogy ki, milyen mélységben sajátítja el a vágási tudást, az teljesen személy és igényfüggő, viszont egy profi vágóprogram kellő mélységű folyamatos használata előirányozhat egy bizonyos "filmes" látásmódot. Sok esetben szerkesztés (vágás) közben jönnek a legjobb ötletek, és nyílnak meg olyan további lehetőségek, melyek egy színvonalas videó film elkészüléséhez újabb és újabb motivációt nyújthatnak.
Sony Vegas Professzionális vágóprogram talán nem a maximalistáknak készült, de az egy súlycsoportban lévő Adobe premiernek méltó vetélytársa. Véleményem szerint, "felhasználóbarát program" kategóriában meg is előzi. Szinte mindent tud, ami egy film utómunkálatai során szükséges feladat lehet.
Ebben az összefoglalóban megpróbálom lépésenként leírni azt a folyamatot, amelynek segítségével gyorsíthatjuk vágási munkánkat, ráadásul ezzel a megoldással szerényebb gépigény is elegendő lehet, nagy terjedelmű és összetettebb feladat megvalósításához.
Sony Vegas pro.13
Full HD. AVCHD anyag vágása Proxikkal.
Miről is van szó valójában?
Nagyméretű anyagunkat kisméretűre változtatjuk a munkánkhoz, majd ha végeztünk, akkor visszaállítjuk ismét nagyméretűvé úgy, hogy mindeközben az összes vágási pontunk, effektjeink az eredeti helyükön és formában megmaradnak.Meg kell hogy jegyezzem, a Sony Vegas utóbbi kiadásaiban, már van lehetőségünk automatikus proxy generálásra is! Ezt a projekt médiában lévő fájlunkra jobb klikkel kattintva tehetjük meg. A felugró menűablakban kiválasztjuk a "video proxy létrehozása" opciót és ezzel elindul a renderelés, egy vegas által automatikusan generált csökkentett méretre.
Ennek a módnak az egyszerűsége mellett, talán annyi a hátránya, hogy nem az általunk meghatározott terjedelemre csökkenti a videóméretet ezért előfordulhat, hogy a projektünk mérete még mindig nem lesz kellően lekicsinyítve az akadálytalan és gyors vágáshoz.
Miért is kell ez nekünk?
Hogy problémamentesen, könnyebben, gyorsabban, élvezetesebben szerkeszthessük videóinkat valós időben a vágólapunkon (Time line-on).
A proxy (angol számítástechnikai nyelvezetben, helyettes... helyettesítő... megbízott... közvetítő...) alkalmazásával egy erősen lebutított helyettesítő videóformátumot tudunk létrehozni.
1; A felvett Full HD. AVCHD anyagunkat, fájljainkat másoljuk számítógépre és szelektáljuk.
2; Hozzunk létre tartalomra utaló névvel ellátott mappákat. A létrehozott mappákba csoportosítsuk a már bemásolt nyers fájlokat (snitteket) kronológiailag és tartalom szerint.
Pld. A városnézés folyamán felvett eseménysorokat a későbbi könnyebb kezelhetőség érdekében bontsuk történeti tartalomra, mint: készülődés… indulás… kápolna... tanácsháza… visszaút… megérkezés… stb.
Ha nem szeretnénk ekkora macerát, természetesen nem kötelező csoportosítani a videóinkat! Az alább leírtakat nyugodtan alkalmazhatjuk egyben az egész anyagunkra… nem szükséges úgymond klippesítgetni. Arra viszont gondoljunk, hogy nagyobb terjedelmű anyag esetében történeti, időrendi, vagy helyszíni bontások nélkül nagyon sok energiánkba és időbe telhet egy-egy epizódot előkeresni a nagy egészből, ha épp azzal az adott jelenettel lenne tennivalónk.
3; A csoportosított tartalmak szerint elkészült mappa nyersanyagát, (a benne lévő fájljait) húzzuk be a vágólapra, ha szükséges csináljunk egy "durva" vágást, majd rendereljük ki egy klippé, tartalomra utaló névvel Pld. "indulás". Tegyük ezt meg az összes csoportosított tartalmak szerint elkészült mappa fájljaival, az-az hozzunk létre tartalomra utaló klippeket Pld. "kápolna". A mentési beállítás (Full HD nyersanyag esetében) lehet akár az alábbi opció is AVCHD - 1920x1080 - 50i
4; Én jelen esetben, csak két tartalomra utaló nevet választottam a bemutató kedvéért, kápolna… tanácsháza...
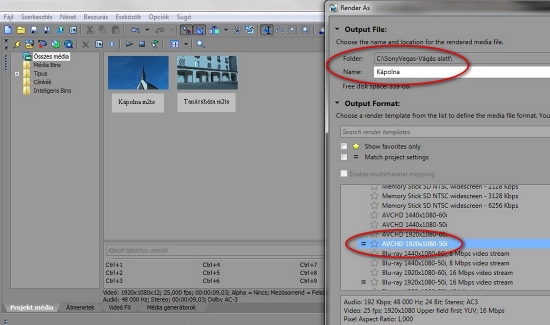
5; Amikor ilyenformán elkészültünk, klippjeinket mentettük a megfelelő helyre, akkor tisztítsuk meg a vágólapunkat, (Time line) programunkban kezdjünk tiszta lappal.
A nevesített, (előzőekben kirenderelt) klippjeinket húzzuk ismét a vágólapra, (Time line) a későbbi jobb kezelhetőség érdekében mostmár ügyeljünk a kronológiai sorrendre is! A klippekből egyenként, ezúttal rendereljünk egy-egy kisméretű AVI konténer fájlt. Azért javasolnék AVI konténer fájlt, mert ebben az esetben nem csinálunk olyan veszteséges tömörítést, ami a későbbiek folyamán károsan hatna eredeti anyagunkra. Ezekkel a kisméretű fájlokkal fogunk majd dolgozni a vágólapunkon (Time line) a film elkészültéig. Az új AVI klippek neve maradjon az eredeti!
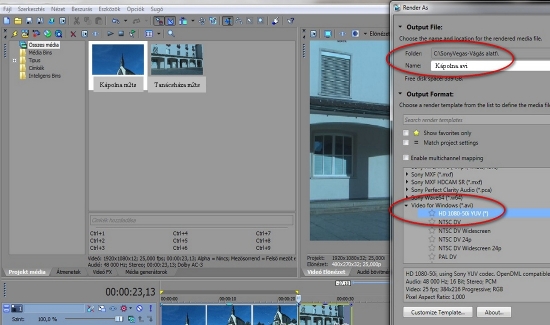
6; Kisméretű fájlá való renderelés beállításai Vegas Pro13 esetében:
-Klikk az idővonalon lévő kiválasztott klippre azaz jelöljük ki a renderelni kívánt klippet.
-Állítsuk be a mentési helyet, és írjuk be a megfelelő klipp nevet.
-Az új klippek mentési helyéül válasszuk a forráshelyet!
-Fájl menü > Renderelés mint > Video for Windows (*avi)
-Mi esetünkben, a kínálkozó lehetőségek közül válasszuk a HD-1080-50i Yuv lehetőséget.
-Klikk a beállításokra: Customise template...
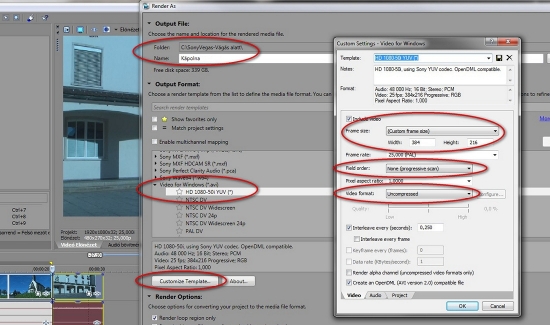
- Frame size opciónál: válasszuk a Custom frame size opciót> majd az alatta lévő adatmezőkbe (1920x1080 osztva öttel) az-az Width:384 Heigth:216 kapott eredményt írjuk be. (nem szükségszerű öttel osztani, keressünk olyan osztót ami maradék nélkül megvan az osztandóban és kellően kicsivé alakítja videónkat)
- Field order opciónál: None progressive scan.
- Video format opciónál: Uncompressed.
-A kész beállítások után okézzuk le az ablakot, és klikkeljünk a Render gombra.
7; Amikor elkészültünk,
Csere módja: Média ablakban > jobb klikk a média klippre > majd válasszuk a csere lehetőséget > Ekkor keressük meg a forrásanyag mappában az azonos nevű, de kis méretű klippet, jelöljük ki és OK.
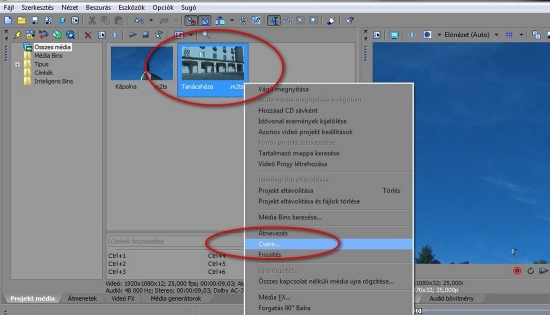
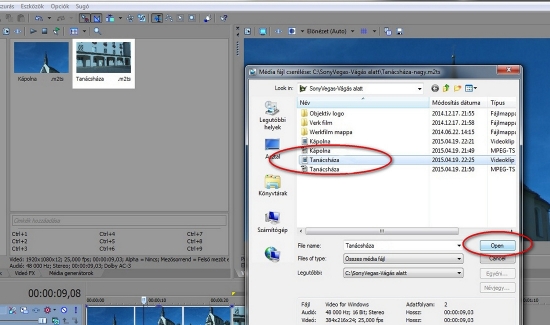
8; Ne felejtsük el!!! Az idővonalon elkészült filmünk klippjeit, (ami 384x216) végleges renderelés előtt, utolsó műveletként ismét AVCHD - 1920x1080 - 50i
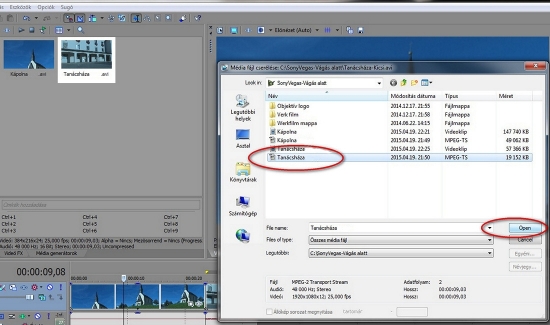
Csere módja: Média ablakban > jobb klikk a média klippre > majd válasszuk a csere lehetőséget > Ekkor keressük meg a forrásanyag mappába az azonos nevű, de nagy méretű AVCHD anyagunkat, jelöljük ki és klikk a megnyitásra.
Amikor az elkészült filmünk elnyerte utolsó formáját, minden ellenőrzésen átment, és szeretnénk az anyagot adathordozóra írni, vagy gépünkre menteni, akkor sok-sok lehetőség közül választhatunk. Számomra az alábbi két formátum vált be, és hozta a megfelelő minőséget.
9; A kész film kirenderelése Blu-Ray formátumban lemezre íráshoz: Válasszuk a menü soron az eszközök menüt > lemez írása opciót > és a Blu-Ray lemez lehetőséget. Ebben az esetben a kimeneti anyag, ISO fájl lesz! Terjedelem: 1 Óra anyag kb. 6-8Gb.
10; Ha számítógépre tervezzük az anyagot, akkor nyugodtan maradhatunk az AVCHD. 1290x1080-50i 25Mbs. ami az eredti nyersanygunkal azonos. Terjedelem: 1 Óra anyag kb. 7-9Gb.
11; Usb stick (pendrive) esetében, amit majd csatlakoztatni szeretnénk TV készülékünkhöz, hogy azon nézzük meg filmünket… nos, azt sajnos TV készüléke válogatja, ki kell kísérletezni... meg kell keresni azt a fájl formátumot, amit a TV készülékünk lejátszani hajlandó.
Remélem a fentiekben sikerült érthetően összeállítani ennek az egyszerű műveletnek a leírását, ami első ránézésre talán macerásnak tűnhet, de elhiheti mindenki, sokkal egyszerűbb megcsinálni mint leírni! Jó időtöltést minden lelkes videósnak....